Diese Anleitung zeigt Ihnen, wie Sie aus Tabellen von BBS Planung Nutzerkonten sowohl für Lehrkräfte als auch für Schülerinnen und Schüler exportieren und in moin.schule importieren können. Sie stellt eine kompromissbehaftete Hilfe dar und beschreibt ein manuelles Exportverfahren in mehreren Abschnitten. Dies ist dem Umstand geschuldet, dass das Niedersächsische Kultusministerium aktuell keinen Connector zur Anbindung von BBS Planung an moin.schule anbieten kann (https://wiki.moin.schule/home/informationen-fuer-schulen).
Diese Anleitung richtet sich an Administratoren mit großen Erfahrungen in der Bedienung und Administration von BBS Planung.
| Bitte lesen Sie diese Anleitung, bevor sie den Importvorgang starten, um eine Übersicht für den Import zu erhalten. |
¶ Voraussetzungen
- Sie haben Zugriff und volle administrative Rechte auf einem Windows-Rechner mit installiertem BBS Planung. Zum Zeitpunkt des Exports sollten Sie exklusiv an der Datenbank angemeldet sein.
- Sie haben auf diesem Rechner ebenso Microsoft Excel installiert beziehungsweise einen weiteren Rechner mit Microsoft Excel zur Verfügung. Der Rechner hat eine Verbindung zum Internet, um auf moin.schule zugreifen zu können. Sie benutzen einen aktuellen Browser wie z.B. Google Chrome.
- Bevor sie mit den Arbeiten beginnen, möchten wir Sie bitten, eine aktuelle Datensicherung in BBS Planung zu erstellen und auf einem externen Datenträger zu speichern (Standardprozedur).
- Sie haben für moin.schule ein Konto mit administrativen Rechten (Organisationsadministratoren- oder Organisationsleitungs-Konto).
Die Anleitung gliedert sich in drei Bereiche
- Export der Daten aus BBS Planung
- Anpassung der exportierten Daten aus BBS Planung in Microsoft Excel
- Import der Daten über Microsoft Excel in moin.schule
¶ 1. Export der Daten aus BBS Planung
¶ 1.1 Export der Daten für die Nutzerkonten der Lehrkräfte
- Rufen Sie BBS Planung auf Ihrem Computer auf.
- Klicken Sie in der Oberfläche von BBS Planung Oberfläche auf die linke Seitenleiste um die Tabellen von BBS Planung einzublenden.
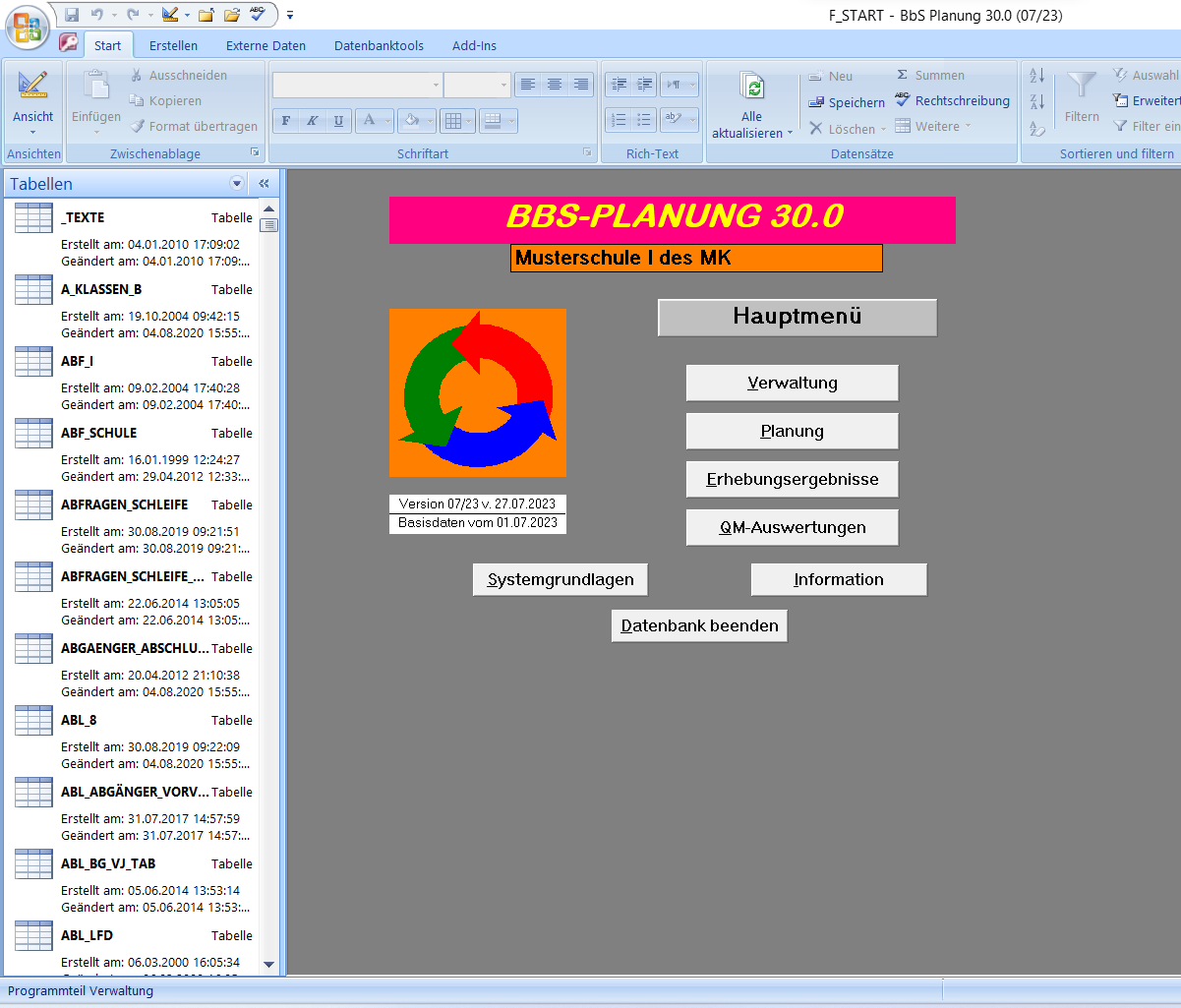
- Suchen Sie in der Liste nach einer Tabelle mit dem Namen „LVUEL“ durch Herabscrollen.
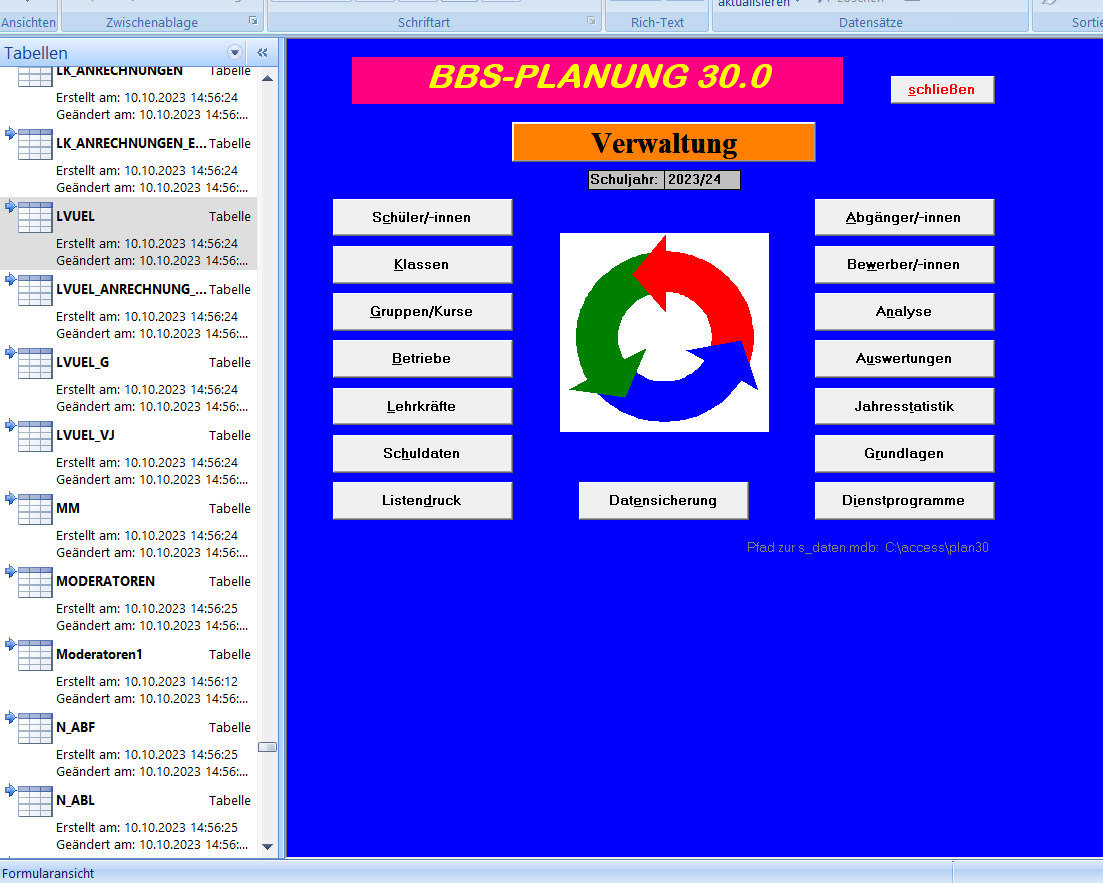
- Klicken Sie die Tabelle mit dem Namen „LVUEL“ mit der rechten Maus an. Wählen Sie Export und danach Excel aus.
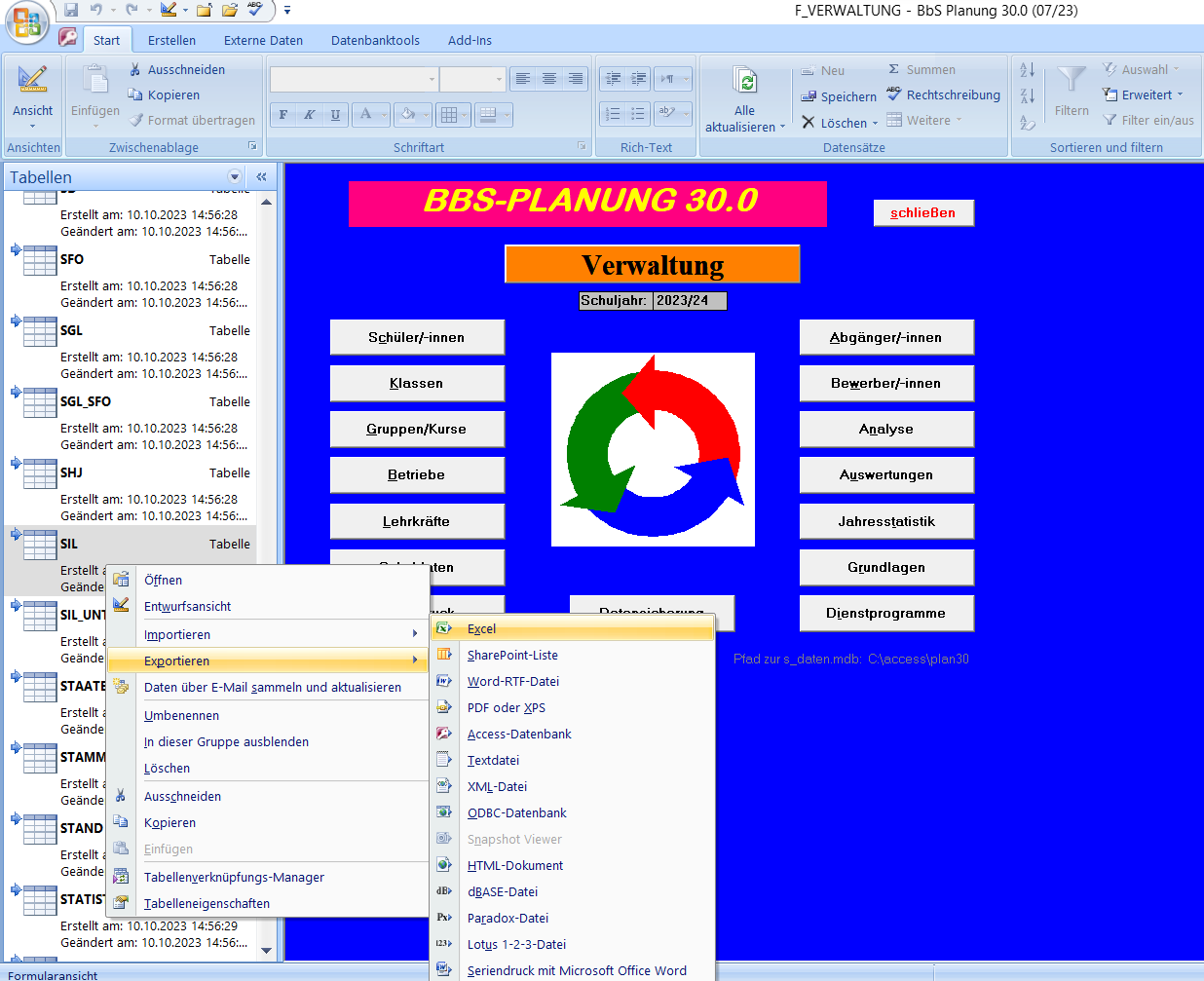
- Im nachfolgenden Dialog können Sie den Speicherort bestimmen. Wählen Sie dazu zum Beispiel den Speicherort Desktop aus und speichern sie die Excel-Tabelle unter dem Namen „LVUEL.xlsx“ dort ab.
¶ 1.2 Export der Daten für die Nutzerkonten der Schülerinnen und Schüler
- Rufen Sie bitte BBS Planung auf.
- Klicken Sie in der BBS Planungsoberfläche auf die linke Seitenleiste, um die Tabellen von BBS Planung einzublenden.
- Bitte suchen Sie in der Liste der Tabellen nach der Tabelle mit dem Namen „SIL“.
- Klicken Sie die Tabelle mit dem Namen „SIL“ mit der rechten Maus an. Wählen Sie Export und danach zu Excel aus.
- Im nachfolgenden Dialog können Sie den Speicherort bestimmen. Wählen Sie zum Beispiel den Speicherort Desktop aus und speichern sie die Excel-Tabelle unter dem Namen „SIL.xlsx“ dort ab.
¶ 2. Aufbereitung der exportierten Daten aus BBS Planung in Microsoft Excel
¶ 2.1 Aufbereitung der Tabelle LVUEL.xlsx
- Transferieren Sie ggf. die exportierte Datei aus BBS Planung zu dem Computer, auf dem Microsoft Excel installiert ist.
- Öffnen Sie die erstellte Datei LVUEL.xlsx mit Microsoft Excel.
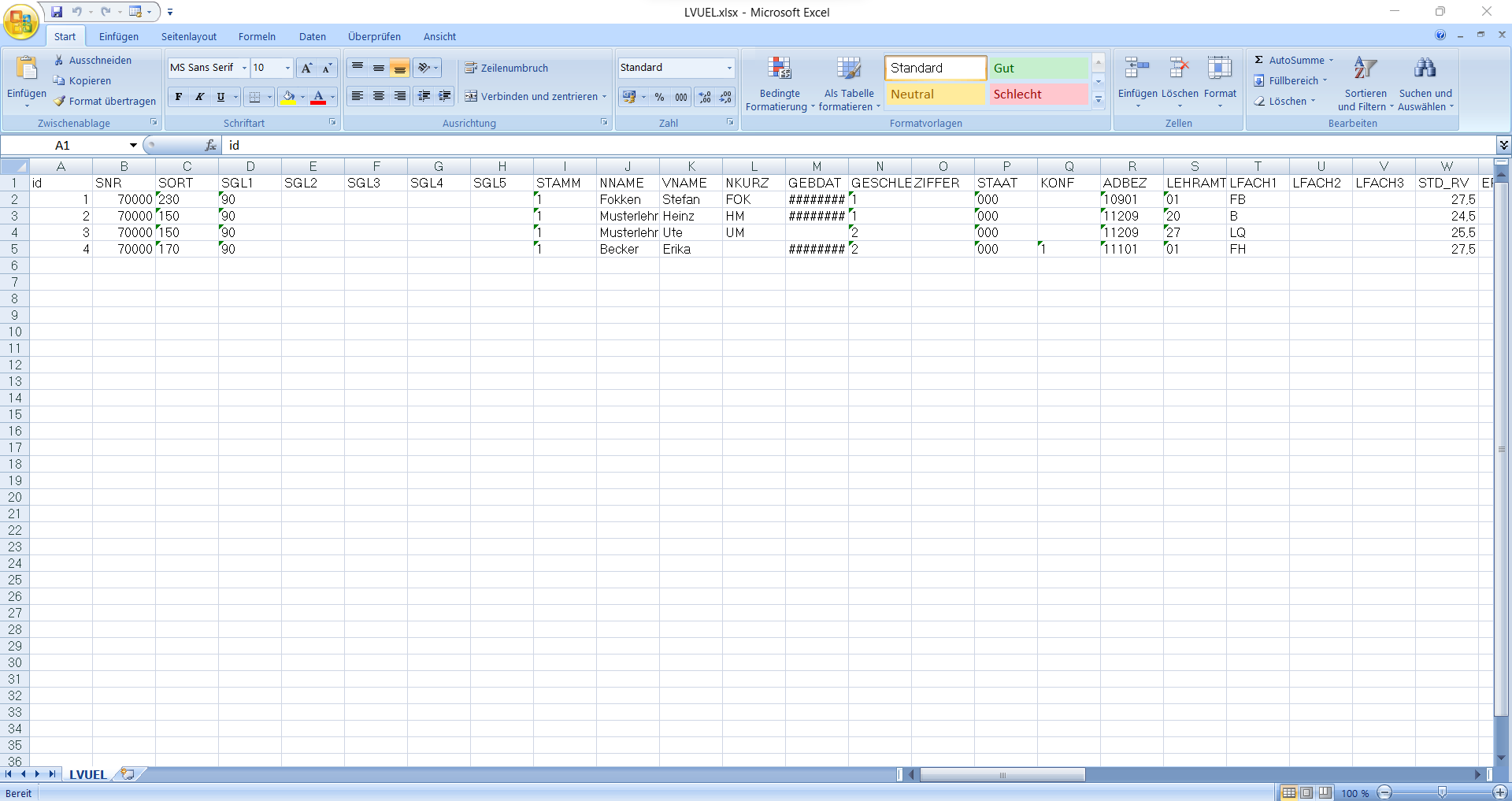
- Für den Import brauchen wir mindestens die Spalten Vorname und Nachname, falls verfügbar auch die Spalte E-Mail-Adresse (vorausgesetzt, Sie haben E-Mail-Adressen für die Lehrkräfte in BBS Planung erfasst). Das vereinfacht später die Verteilung der Anmeldeinformationen.
- Blenden Sie in der Excel-Tabelle alle Spalten aus, die nicht für den Import nach moin.schule benötigt werden. Sie können dazu auch das Excel-Makro in der Anlage zu dieser Anleitung benutzen (makro_lk.bas).
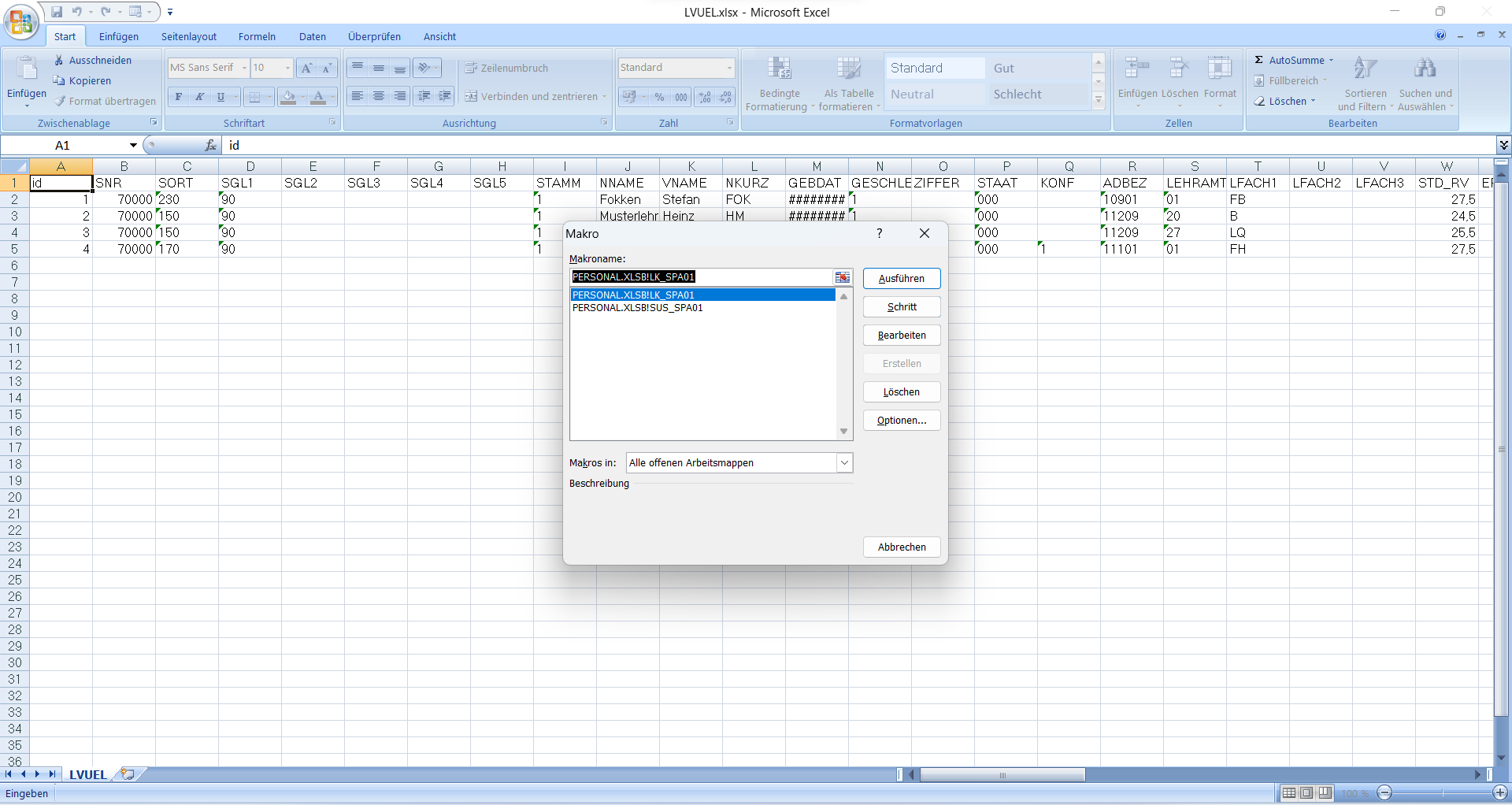
- Speichern Sie die Tabelle zum Beispiel unter dem Namen „Lehrkräfte_export.xlsx“ an einem selbst gewählten Speicherort ab (Desktop).
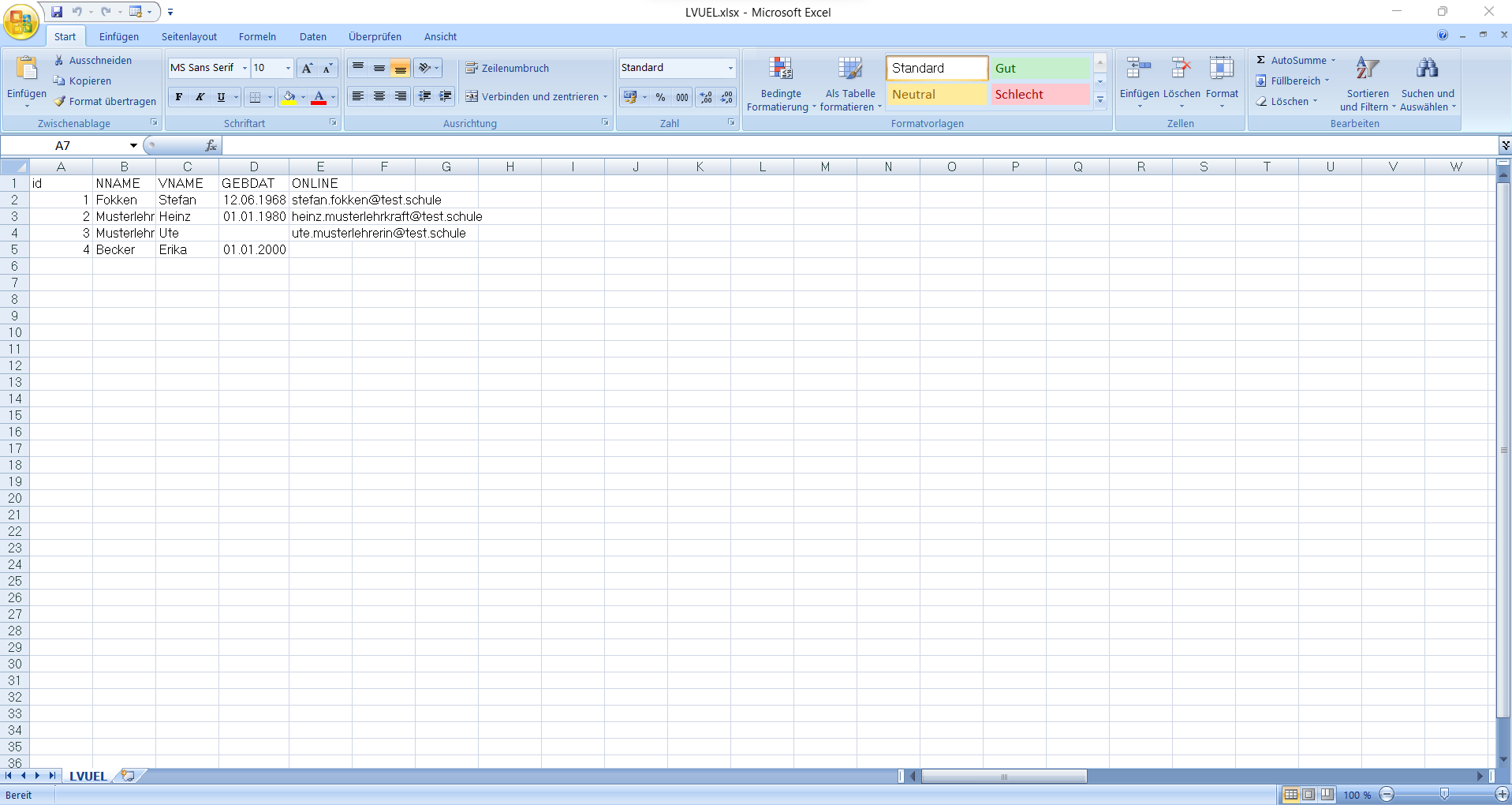
¶ 2.1 Aufbereitung der Tabelle SIL.xlsx
- Transferieren Sie ggf. die exportierte Datei aus BBS Planung zu dem Computer auf dem Microsoft Excel installiert ist.
- Öffnen Sie die Datei SIL.xlsx mit Microsoft Excel.
- Für den Import brauchen wir mindestens die Spalten Vorname und Nachname, Geburtsdatum und Klasse/Kurs.
- Blenden Sie in der Excel-Tabelle alle Spalten aus, die nicht für den Import nach moin.schule benötigt werden. Sie können dazu auch das Excel-Makro in der Anlage zu dieser Anleitung benutzen (makro_sus.bas).
- Speichern Sie die Tabelle zum Beispiel unter dem Namen „SUS_export.xlsx“ an einem selbst gewählten Speicherort ab (Desktop).
¶ 3. Import der Daten von Microsoft Excel in moin.schule
¶ 3.1 Import von Nutzerdaten der Lehrkräfte
- Transferieren Sie ggf. die Import-Datei auf den Computer, auf dem Sie mit einem aktuellen Browser, wie zum Beispiel Google Chrome, Zugriff auf das Internet und moin.schule haben.
- Melden Sie sich mit Ihrem Benutzernamen, Passwort und in einem administrativem Benutzerkontext auf der Internetseite moin.schule an.
- Wechseln Sie in den Bereich Personen in moin.schule
- Wählen Sie im Dropdown Menu Personen bitte Mehrere Personen erstellen aus.
- Es öffnet sich der 4-teilige Import-Assistent. Nun haben Sie die Möglichkeit, unter Personendaten einfügen die vorgegebene bzw. benötigten Import-Spalten einzublenden. Die Reihenfolge kann durch verschieben der Spaltenköpfe an die vorhandene Excel-Tabelle angepasst werden.
- Öffnen Sie die Microsoft Excel-Tabelle (Import-Datei) und markieren Sie die zu importierenden Zeilen. Wichtig dabei ist, dass die Spalten in Excel und in moin.schule identisch bzgl. Titel und Reihenfolge sind.
- Die in Microsoft Excel markierten Zeilen für die zu importierenden Benutzer werden von Ihnen mit der Tastenkombination STRG-C in die Zwischenablage transferiert.
- Wechseln Sie wieder in den Browser zum Import-Fenster von moin.schule und klicken Sie die Schaltfläche Aus der Zwischenablage einfügen.
- Die Daten sollten jetzt in die Spalten im Browser sortiert eingefügt worden sein.
- Für die weiteren Schritte des Imports kann auf den Artikel zum Anlegen von mehreren Personen verwiesen werden.
- Schließen Sie den Import ab, indem Sie alle Schritte der Importmaske bearbeiten.
- Anschließend erscheinen alle von ihnen erstellten Nutzerkonten in dem Bereich Personen von moin.schule.
- Ein weiterer Schritt wäre die Erstellung der Anmeldeinformationen für die Nutzenden (Onboarding).
¶ 3.2 Import von Nutzerdaten der Schülerinnen und Schüler
- Transferieren Sie ggf. die Import-Datei auf den Computer, auf dem Sie mit einem aktuellen Browser, wie zum Beispiel Google Chrome, Zugriff auf das Internet und moin.schule haben.
- Melden Sie sich mit Ihrem Benutzernamen, Passwort und in einem administrativem Benutzerkontext auf der Internetseite moin.schule an.
- Wechseln Sie in den Bereich Gruppen im Menu auf der linke Seite des Browserfensters.
- Legen Sie einzelne Gruppen an bzw. verwenden Sie den Dialog zum Anlegen von mehreren Gruppen.
- Wechseln Sie in den Bereich Personen in moin.schule
- Wählen Sie im Dropdown Menu Personen bitte Mehrere Personen erstellen aus.
- Es öffnet sich der 4-teilige Import-Assistent. Nun haben Sie die Möglichkeit, unter Personendaten einfügen die vorgegebene bzw. benötigten Import-Spalten einzublenden. Die Reihenfolge kann durch verschieben der Spaltenköpfe an die vorhandene Excel-Tabelle angepasst werden.
- Öffnen Sie die Microsoft Excel Tabelle (Import-Datei) und markieren Sie die zu importierenden Zeilen ohne die Gruppenzuordnung (diese erfolgt später). Wichtig dabei ist, dass die Spalten in Excel und in moin.schule identisch bzgl. Titel und Reihenfolge sind. Wir empfehlen Ihnen, Kurse und Kassen jeweils einzeln zu importieren.
- Die in Microsoft Excel markierten Zeilen für die zu importierenden Benutzer werden von Ihnen mit der Tastenkombination STRG-C in die Zwischenablage transferiert.
- Wechseln Sie wieder in den Browser zum Import-Fenster von moin.schule und klicken Sie die Schaltfläche Aus der Zwischenablage einfügen.
- Achten Sie darauf, Strg-C nur einmal pro Import zu verwenden, um Dubletten zu vermeiden.
- Die Daten sollten jetzt in die Spalten im Browser sortiert eingefügt worden sein. Wenn Sie in der Übersicht bemerken, dass Sie doppelte Konten importieren, können Sie die betreffenden Konten in der Übersicht durch einen Klick auf das jeweilige Trash-bin Symbol am Anfang der Zeile entfernen.
- Für die weiteren Schritte des Imports kann auf den Artikel zum Anlegen von mehreren Personen verwiesen werden.Wenn Sie kurs- bzw. klassenweise importieren, haben Sie im Bereich Personenkontexte eingeben des Importdialogs bei moin.schule die Möglichkeit, die Nutzerkonten einer vorhandenen Gruppe zuzuordnen.
- Schließen Sie den Import ab, indem Sie alle Schritte der Importmaske bearbeiten.Anschließend erscheinen alle von ihnen erstellten Nutzerkonten in dem Bereich Personen von moin.schule.
- Ein weiterer Schritt wäre die Erstellung der Anmeldeinformationen für die Nutzenden (Onboarding).