- Die Funktion „Mehrere Personen anlegen“ dient zum Import und zur Aktualisierung von mehreren Personen und Personenkontexten zugleich.
- Die Entscheidung, ob eine Person neu angelegt oder aktualisiert wird, wird jeweils einzeln im Anlegeprozess nach den Angaben zur Dublettenprüfung systemseitig vorgenommen.
- Es können nur Personen aktualisiert werden, die der Schule zugeordnet sind. Die Schulleitung ist ausgenommen. Änderungen der Schulleitung müssen von der Schulleitung direkt dem Support gemeldet werden.
- In vier Schritten können die Daten mehrerer Personen eingefügt werden.
- Schritt 1: Personendaten einfügen
- Schritt 2: Personenerstellung konfigurieren
- Schritt 3: Rolle auswählen, um den Personenkontext zu vervollständigen
- Schritt 4: Bestätigen
¶ Anmerkungen:
- Die Personen und Personenkontexte werden in tabellarischer Form eingegeben.
- Alle Personen der Tabelle müssen die gleiche Rolle innerhalb der Schule besitzen. Sollten mehrere Personen angelegt werden, die unterschiedliche Rollen haben (z.B. Lehrkräfte und Schülerinnen und Schüler), muss die Anlage getrennt nach der jeweiligen Rolle erfolgen. Weitere Informationen zum Rollenkonzept/Personenkontext von moin.schule finden sich hier.
| Hinweis: Sollen die Personen gleich einer entsprechenden Gruppe (z.B. Klasse 1a) zugewiesen werden, müssen die Gruppen im Vorfeld angelegt werden. Weitere Infos finden sich im Artikel „Neue Gruppe anlegen". Es kann nur eine Gruppe für alle Personen der Tabelle ausgewählt werden, daher empfiehlt sich grundsätzlich z.B. eine klassenweise Anlage von Schülerinnen und Schülern oder die gemeinsame Anlage von ausschließlich Lehrkräften in einem Durchgang. |
| Hinweis: Bei der Erstellung der Tabelle ist darauf zu Achten, dass die Schulleitung sich nicht in der Tabelle befindet. |
¶ Start
- Im Menü auf den Eintrag „Personen“ (1) navigieren.
- Es erscheint eine Liste mit allen bisher angelegten Personen. Oberhalb der Liste befindet sich das Drop-Down-Menü „Personen“. In dem Menü kann die Funktion „Mehrere Personen anlegen" (2) angewählt werden.
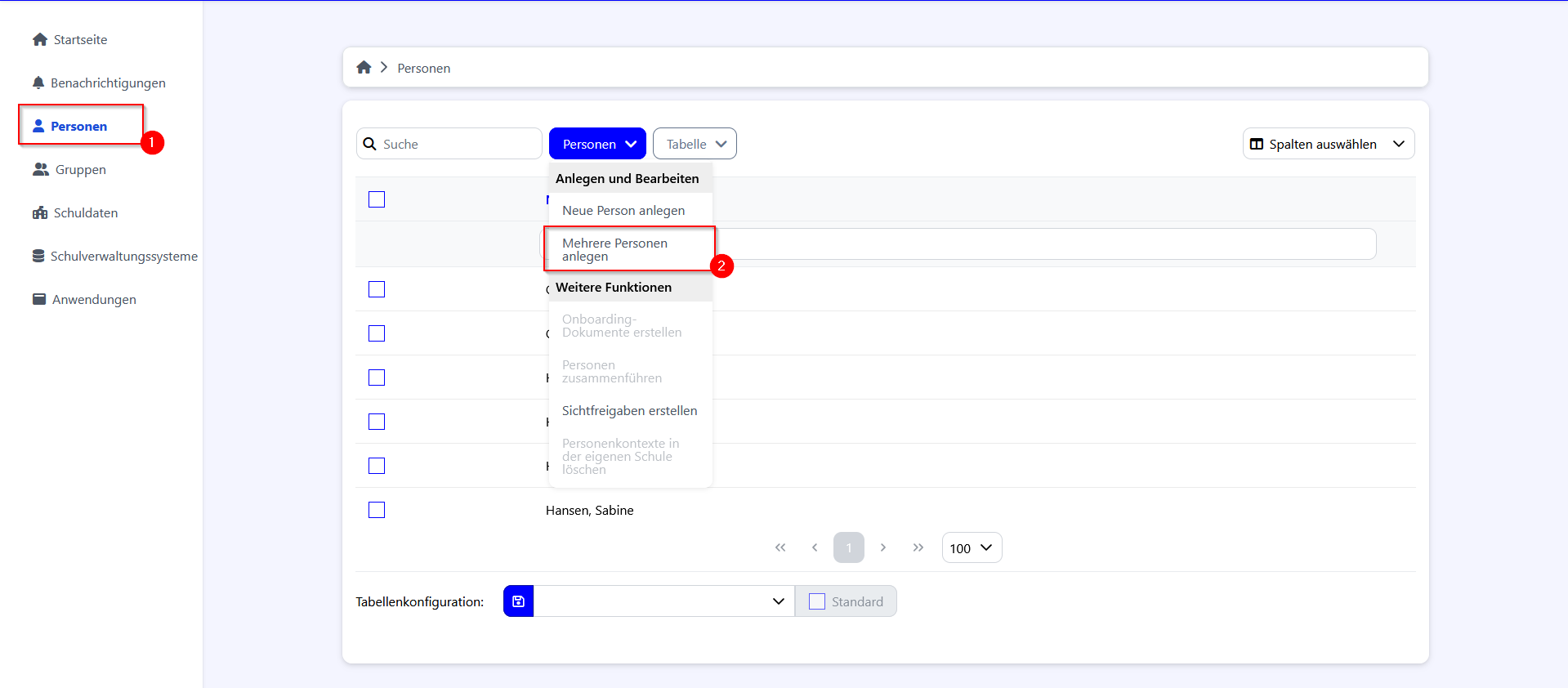
- Nach Klick auf den Button öffnet sich ein neues Fenster.
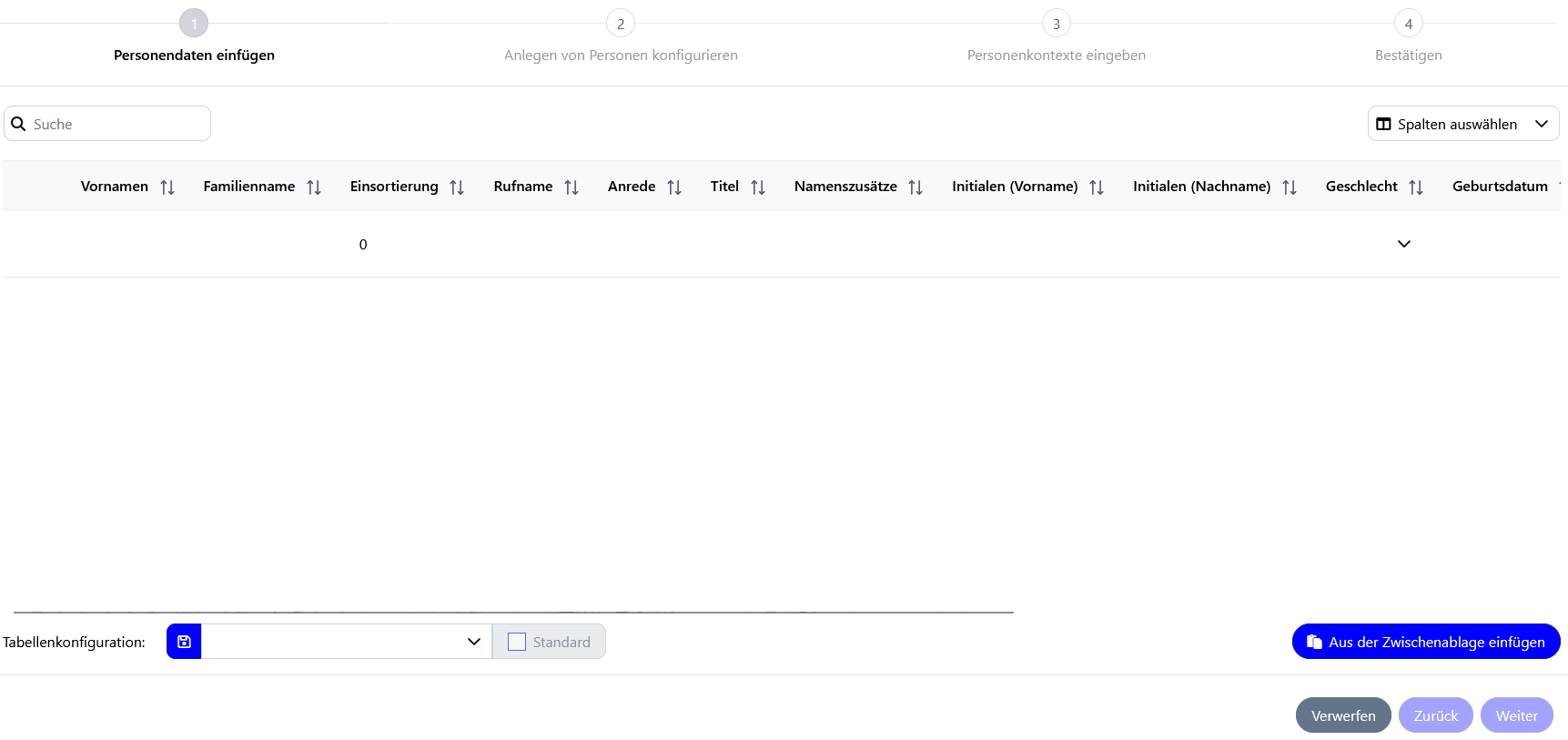
- Der Vorgang kann jederzeit über den Button „Verwerfen“ abgebrochen werden. Der Button „Weiter“ ist klickbar sobald die nötigen Informationen in der Eingabemaske hinterlegt wurden. Über den Button „Zurück“ lässt sich ab Schritt 2 in die vorigen Eingaben zurück navigieren.
¶ Schritt 1: Personendaten einfügen
| Hinweis: Der Umgang mit den Tabellen und die Möglichkeiten der Tabellenkonfiguration ist in diesem Artikel ausführlich beschrieben: Tabellenspalten bearbeiten. |
Zum Eintragen der Personendaten gibt es zwei Optionen:
- manuelle Erfassung
- Erfassung über die Zwischenablage
Manuelle Erfassung
- Die Daten können manuell erfasst werden. Die Daten werden in die Zeilen der Tabelle eingetragen. Wenn eine Zeile gefüllt ist, wird automatisch die nächste eingeblendet.
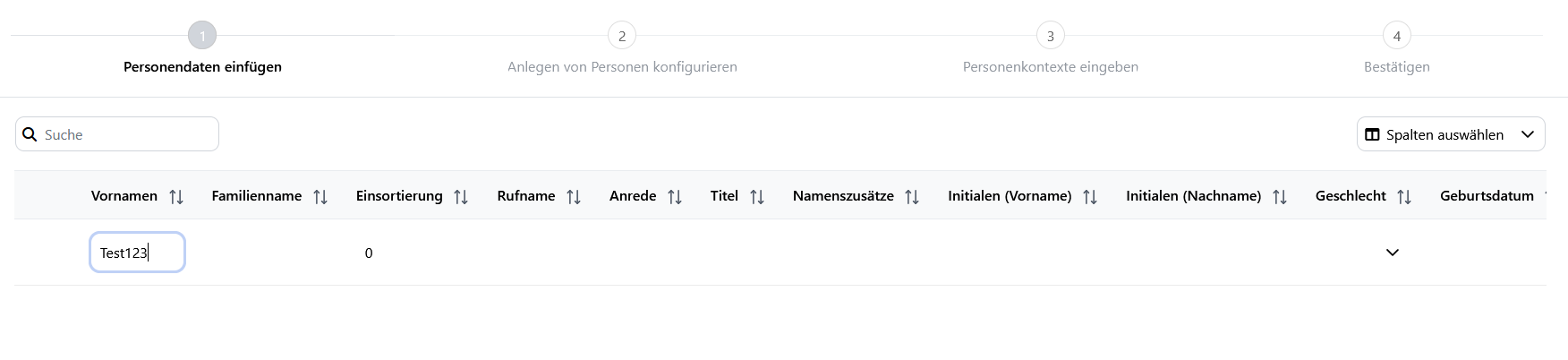
Erfassung über die Zwischenablage
- Daten können aus einer bestehenden Tabelle (Excel, CSV) eingefügt werden. Die Pflichtfelder sind: Vornamen und Familienname. Alle anderen Felder sind optional auszufüllen und lassen sich in der Tabelle des Dialogfensters ein- und ausblenden oder per Drag and Drop verschieben.
- In der unten stehenden Abbildung wurde sich dazu entschieden, dass lediglich Vorname, Familienname, Geschlecht, Geburtsdatum und E-Mail benötigt werden, um die Personen eindeutig unterscheiden zu können.
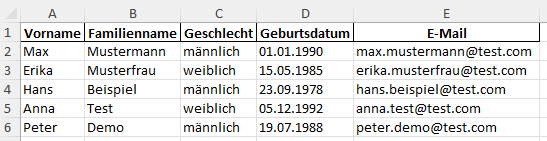
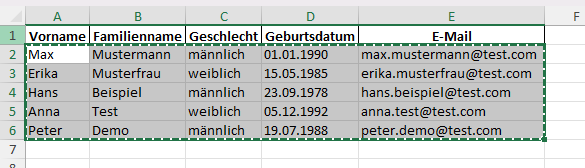
- Durch einen Klick auf den Button "Aus der Zwischenablage einfügen" (1) werden die kopierten Daten eingefügt.
| Wichtig: Dabei muss darauf geachtet werden, dass die Spalten der Import-Tabelle genau mit den Spalten in moin.schule übereinstimmen. Ggf. können Spalten in moin.schule ausgeblendet oder verschoben werden, um sie an die Ausgangstabelle anzupassen. |
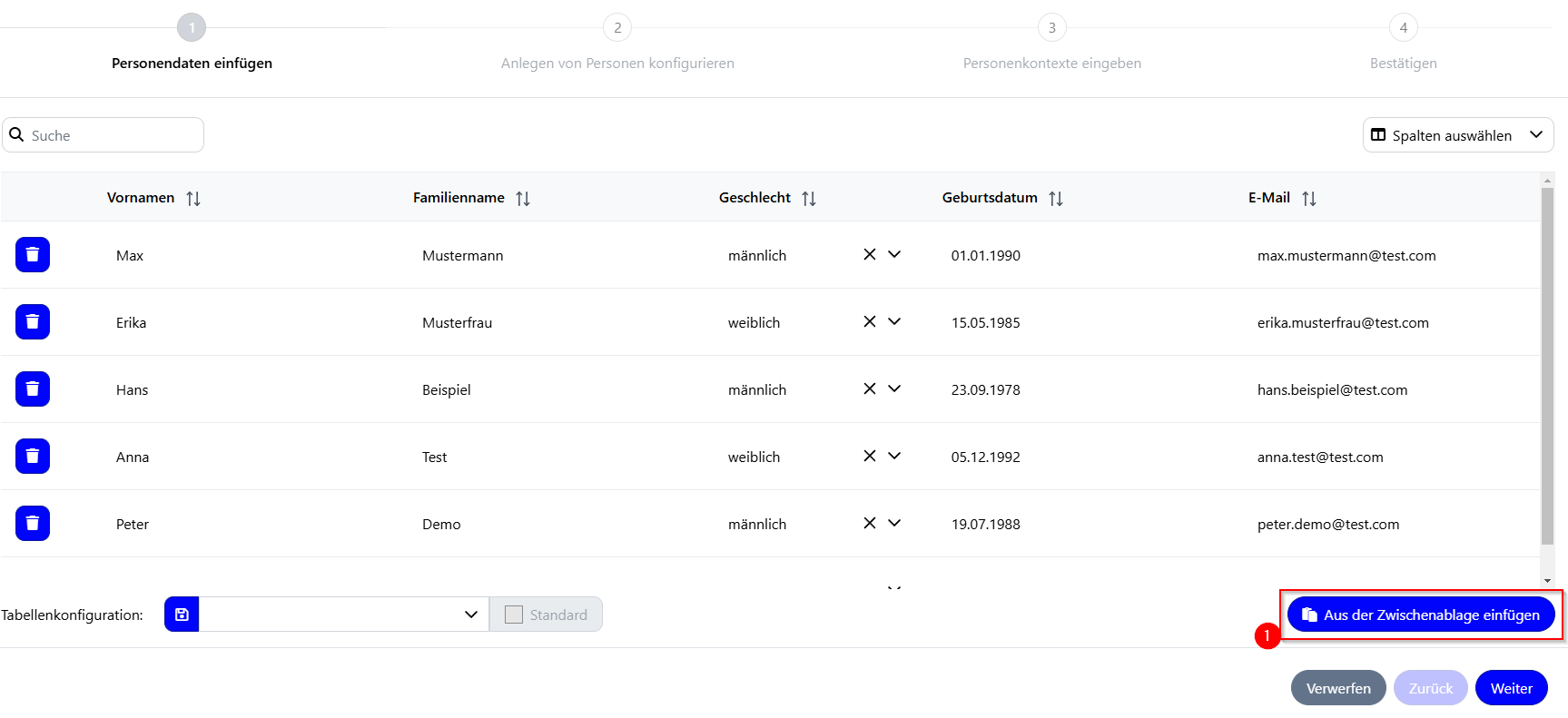
| Hinweis: Einige Browser verhindern das Einfügen aus der Zwischenablage bzw. es muss dem Einfügen aus der Zwischenablage explizit zugestimmt werden. Sollte das Einfügen über den Browser verhindert werden, kann dies durch einen Wechsel des Browsers (vorzugsweise zu Chrome) behoben werden. Für Firefox gibt es hier eine Anleitung, um das Arbeiten mit der Zwischenablage zu ermöglichen. |
- Sollte es Probleme mit der Formatierung eines Feldes geben, wird dieses rot hinterlegt (Zahlen im Feld Vorname oder Familienname sind zum Beispiel nicht erlaubt). Um Formatierungsfehler zu beheben, wird in das Feld geklickt und der Datensatz manuell bearbeitet/korrigiert. Solange es Formatierungsfehler gibt, ist auch der „Weiter“ Button am unteren rechten Rand ausgegraut.
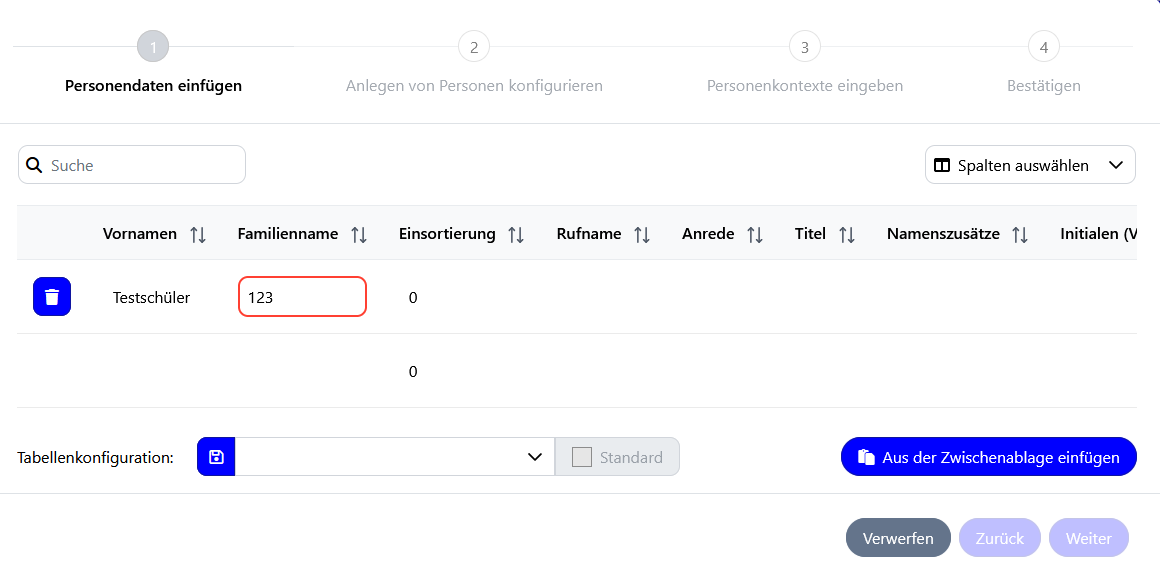
- Soll der gesamte Eintrag einer bestimmten Person gelöscht werden, ist dies über das Papierkorb-Symbol am linken Rand jeder Zeile möglich.
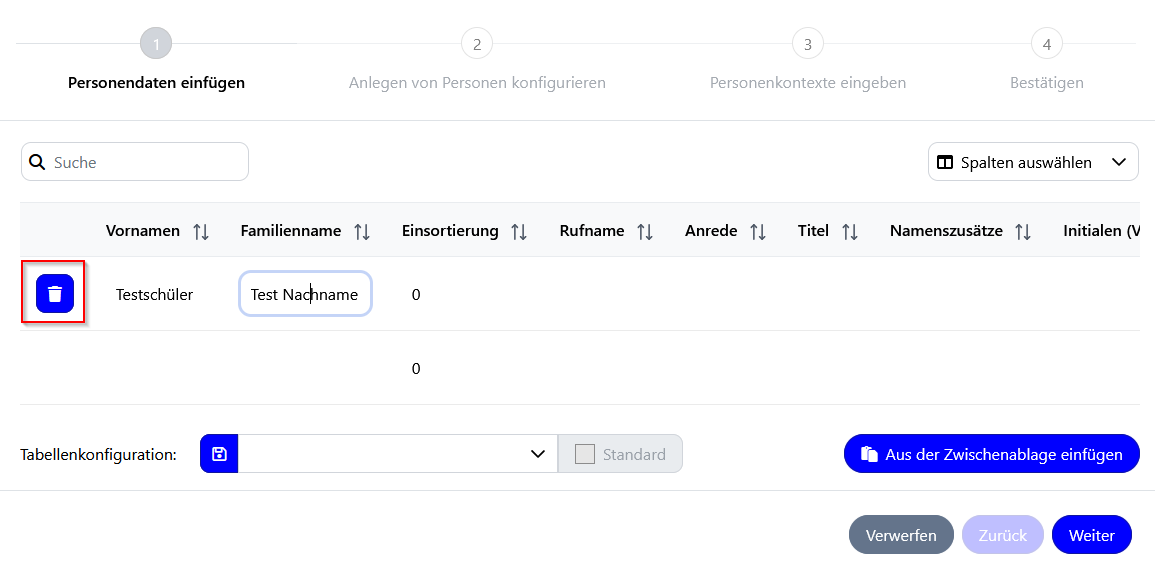
- Sind alle gewünschten Personendaten eingegeben, klickt man unten rechts auf den „Weiter“ Button.
¶ Schritt 2: Personenerstellung konfigurieren
- In diesem Schritt kann eingestellt werden, wie die in Schritt 1 eingegebenen Daten auf Dopplungen (Dubletten) geprüft werden sollen.
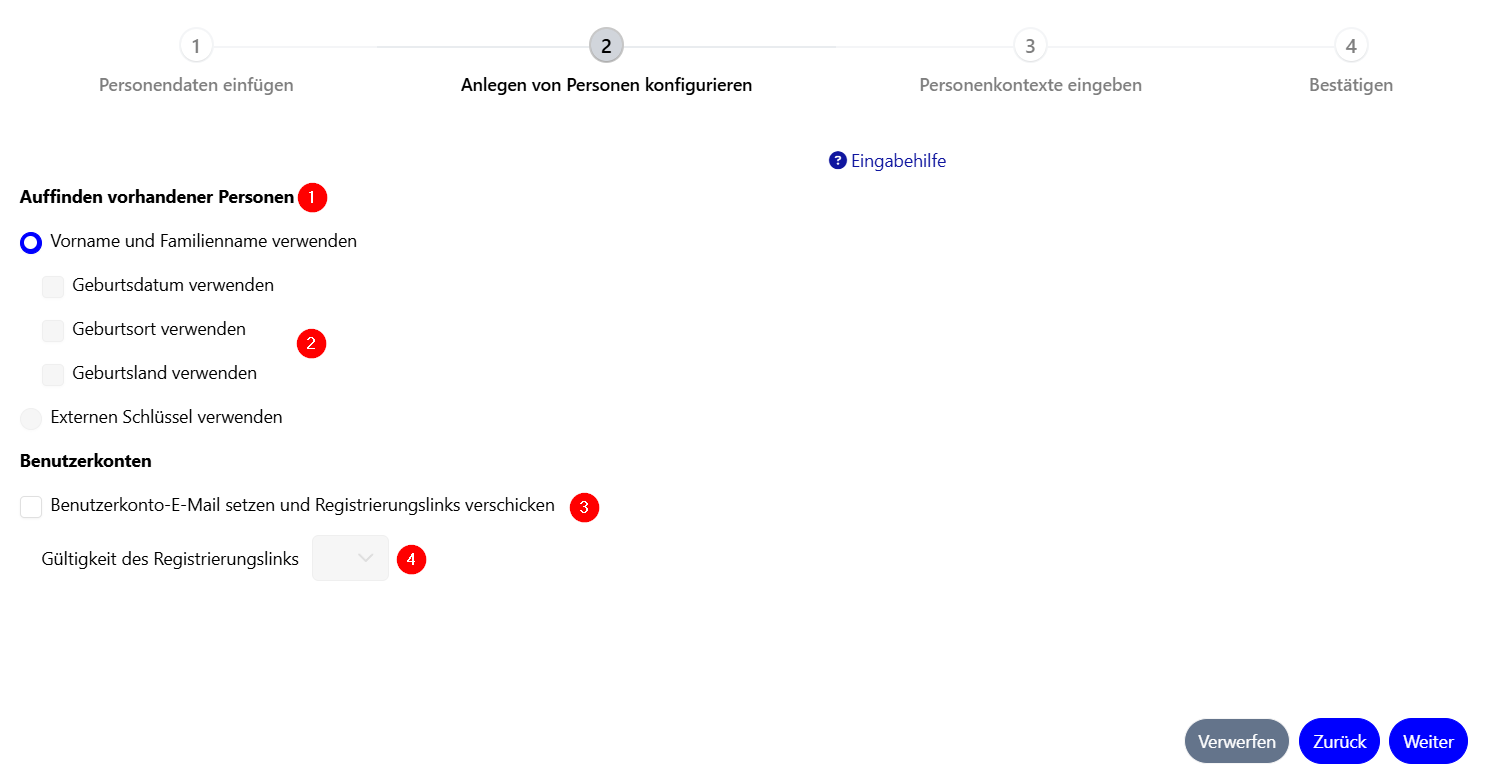
- Unter dem Punkt „Auffinden vorhandener Personen" (1) gibt es die Möglichkeit, Vornamen und Nachnamen (2) aus der Tabelle abzugleichen (Hinweis: Groß- und Kleinschreibung wird dabei nicht beachtet). Zusätzlich können auch die Geburtsdaten abgeglichen werden. Diese Option kann nur angehakt werden, wenn „Vorname und Familienname verwenden“ gewählt wurde und darüber hinaus für sämtliche Personen in der Tabelle die Spalte „Geburtsdatum“, „Geburtsort" oder „Geburtsland ausgefüllt wurde.
- Eine andere Möglichkeit, die Personendaten auf Dubletten zu prüfen, ist es, den „externen Schlüssel“ abzugleichen. Diese Option erscheint nur, wenn in der Tabelle für sämtliche Personen die Spalte „Externer Schlüssel“ ausgefüllt wurde.
| Hinweis: Wird diese Option angewählt und es gibt diese Person bereits als Nutzer ohne externen Schlüssel in moin.schule, dann wird ein neuer Benutzer angelegt. Die Dublettenprüfung kommt zum Schluss, dass es diese Person noch nicht gibt, da der externe Schlüssel noch nicht vorhanden ist. |
- In diesem Schritt kann bereits der Versand der Registrierungslinks per E-Mail (3) veranlasst werden (sofern eine E-Mail angegeben wurde). Bei Nutzung der Funktion ist die Laufzeit des Registrierungslink anzugeben (4).
- Nachdem die Personenerstellung in Schritt 2 konfiguriert wurde, kann nach dem Klick auf den Button „Weiter“ in Schritt 3 ein Personenkontext hinzugefügt werden.
¶ Schritt 3: Personenkontexte eingeben
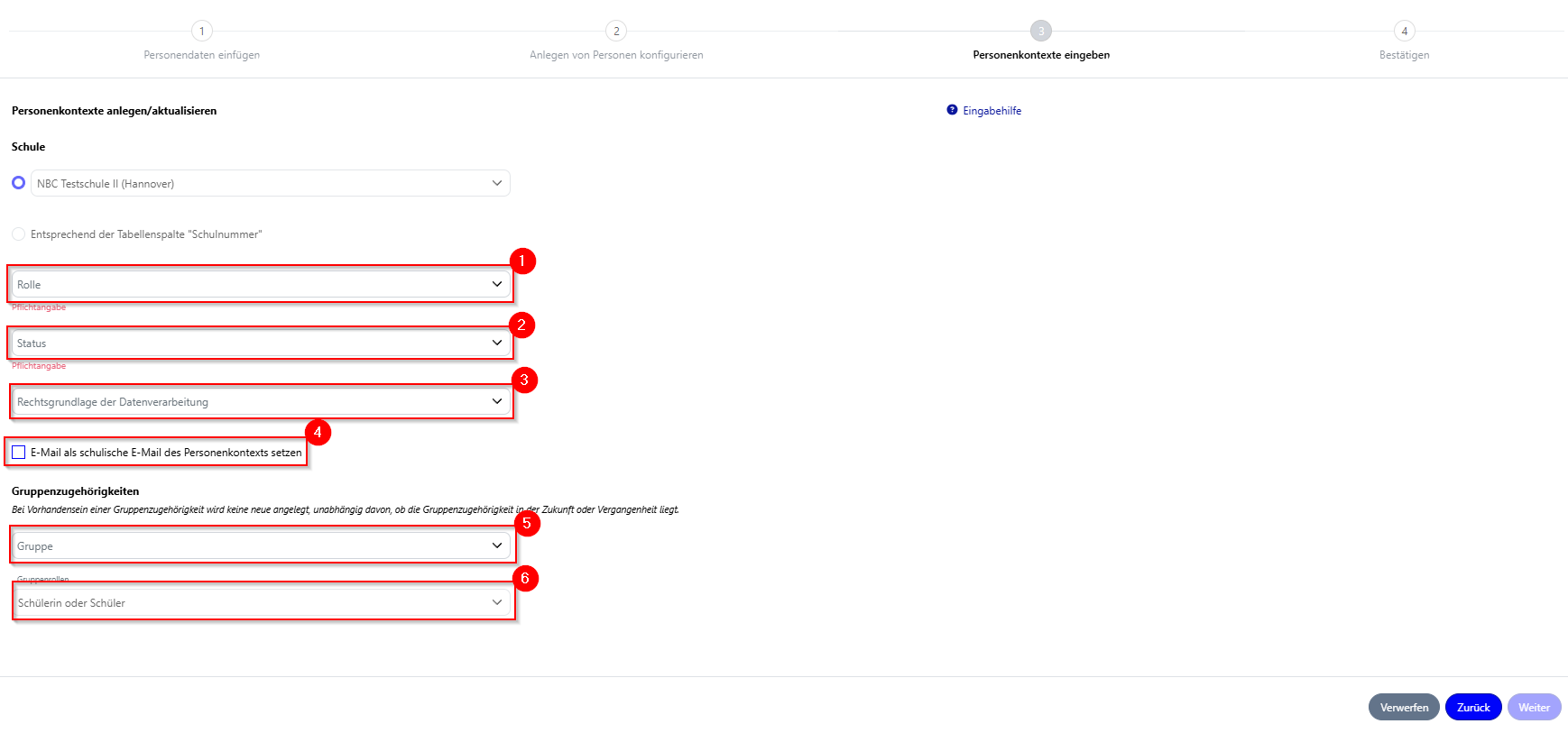
- Jeder erstellten Person muss eine Rolle zugewiesen werden. Dabei kann nur eine Rolle pro angelegter Personengruppe ausgewählt werden und muss daher für alle Personen identisch sein. Im Nachhinein können einzelnen Personen auch weitere Rollen zugewiesen werden. Mit der Einstellung der Rolle ist der Personenkontext vervollständigt (Personenkontext = Schule + Rolle innerhalb der Schule). Wird die Rolle Schülerin oder Schüler vergeben, öffnet sich ein weiteres Feld zur optionalen Eingabe des Jahrgangs. Diese Eingabe ist hilfreich, da über die Jahrgänge die Möglichkeit besteht, einzelnen Rollen das Recht zum Zurücksetzen des Passworts zu ermöglichen. (Link zum Text zur Vergabe von schulweiten Rechten. Muss noch geschrieben werden).
- Der Status muss auf aktiv gesetzt werden, damit die Person Anwendungen über den Personenkontext betreten kann.
- Optionale Einstellung der Rechtsgrundlage, auf der sich die Datenverarbeitung beruft (im schulischen Kontext in der Regel § 31 Abs. 5 NSchG).
- Sollte im Schritt vorher eine E-Mail-Adresse hinzugefügt worden sein, dient diese zurzeit lediglich zum Zurücksetzen des Passworts und zum Verschicken der Anmeldeunterlagen (sog. Benutzerkonto-E-Mail). Soll diese E-Mail-Adresse auch dem Personenkontext hinzugefügt werden, da bestimmte Anwendungen die E-Mail-Adresse benötigen (z.B. Vedab), kann hier ein Haken gesetzt werden.
- Im Bereich „Gruppenzugehörigkeit“ kann im Dropdown-Menü „Gruppe" eine Gruppe der eigenen Schule ausgewählt werden. Wird zum Beispiel eine Klasse Schülerinnen und Schüler importiert, können diese über dieses Feld einer Klasse zugeordnet werden. Wird eine Person lediglich aktualisiert (z.B. nur die Änderung der E-Mail-Adresse) und ist bereits in der Vergangenheit einer Gruppe (z. B. Klasse) zugewiesen worden, haben hier gemachte Eingaben keine Auswirkungen auf die Gruppenzugehörigkeiten.
- Unterhalb des Dropdown-Menüs zur Gruppe befindet sich ein weiteres Dropdown zur Auswahl der Gruppenrolle (falls sich diese vom Personenkontext unterscheidet). Die Gruppenrolle kann nur manuell angegeben werden, wenn im Feld „Gruppe" eine Angabe gemacht wurde. Wird keine Gruppe ausgewählt, wird die Gruppenrolle automatisch vorausgefüllt und bezieht sich auf die Rolle, die im Bereich „Personenkontext“ eingegeben wurde.
¶ Schritt 4: Bestätigen
Neuanlage über die Zwischenablage
- In diesem Schritt werden die zuvor gemachten Angaben überprüft.
- Es wird eine Tabelle mit allen Eigenschaften wie in Schritt 1 angezeigt, diese hat die Überschrift „Folgende X Personendatensätze werden neu angelegt.“ bzw. „Folgender Personendatensatz wird angelegt.“ Die Tabelle lässt sich nicht mehr bearbeiten, daher sind alle Elemente zum Verändern der Tabelle ausgeblendet. In der Tabelle werden alle Personen angezeigt, die neu angelegt werden.
- Wenn festgestellt wird, dass einige Daten angepasst werden müssen, muss über den „Zurück“ Button zu Schritt 1 zurück navigiert werden und hier die Anpassung vorgenommen werden.
- Stimmen alle Angaben, kann der Vorgang über den Button „Bestätigen“ abgeschlossen werden.
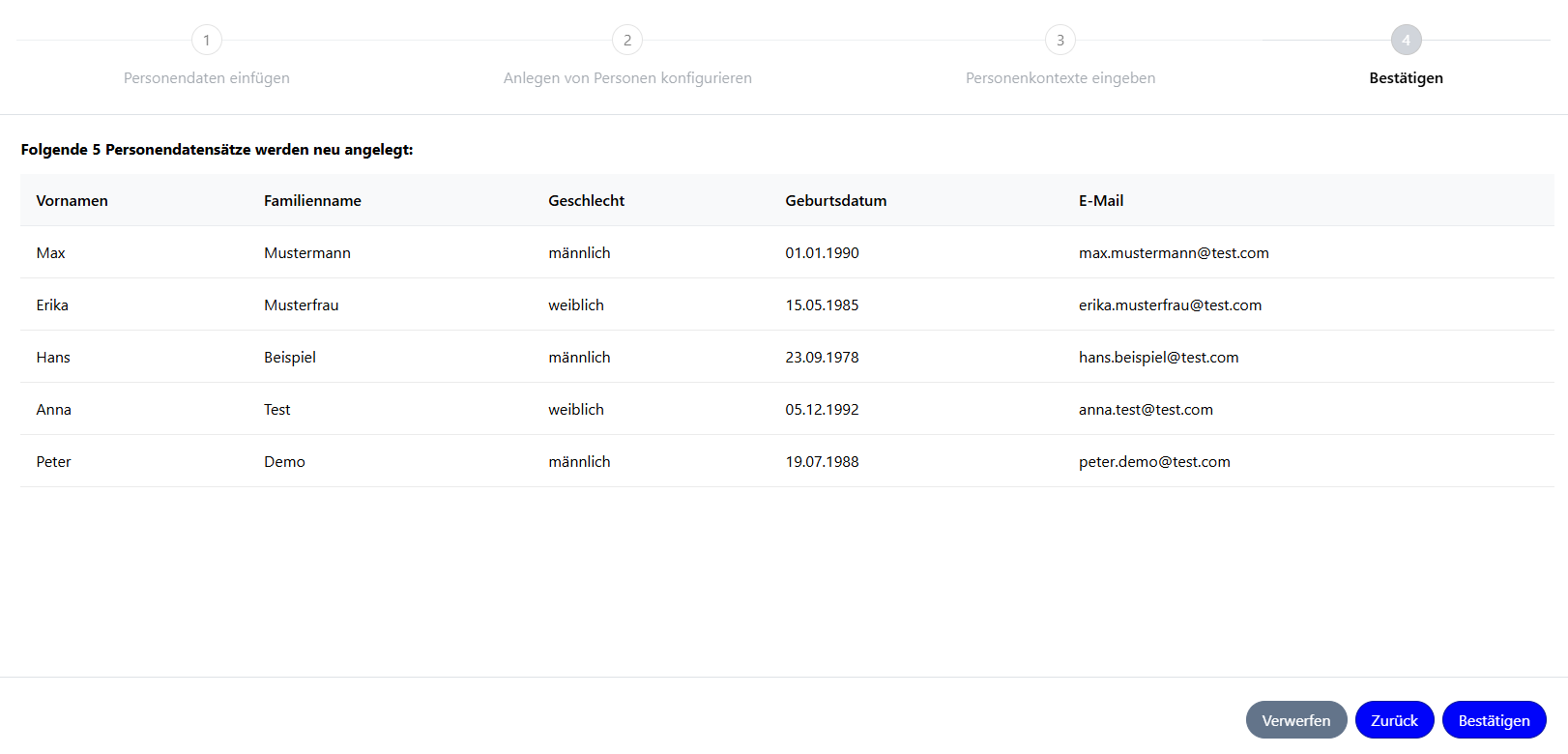
Aktualisierungen über die Zwischenablage
- Befinden sich unter den in Schritt 1 eingefügten Personen, Aktualisierungen von bereits angelegten Personendaten, öffnet sich nach Klick auf den „Bestätigen“ Button noch ein extra Dialogfenster in dem wieder eine Tabelle mit allen Eigenschaften wie in Schritt 1 definiert, angezeigt wird.
- Die Tabelle hat die Überschrift „Folgende X Personendatensätze werden aktualisiert“ beziehungsweise „Folgender Personendatensatz wird aktualisiert“
- Auch diese Tabelle ist nicht editierbar und alle Elemente zum Verändern der Tabelle sind ausgeblendet.
- Es werden alle Personen angezeigt, die aktualisiert werden. Zum Aktualisieren zählt auch das Hinzufügen neuer Gruppenzugehörigkeiten, das Ändern von Gruppenrollen, das Hinzufügen eines neuen Personenkontextes sowie das Ändern eines bestehenden Personenkontextes.
- Stimmen auch hier alle Angaben, kann der Vorgang über den Button „Bestätigen“ abgeschlossen werden.
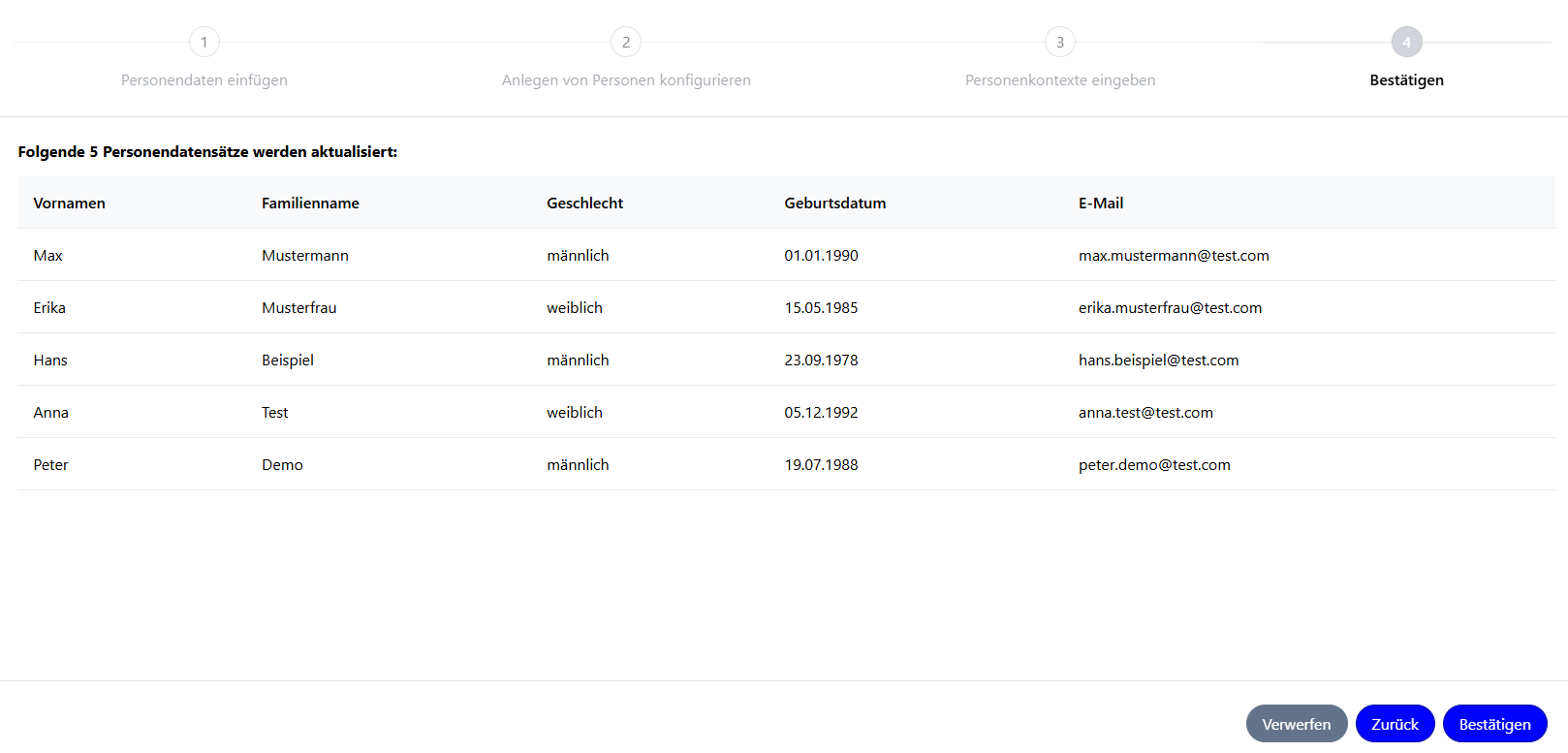
|
Hinweis: Falls die Person nicht geändert werden kann, wird gegebenenfalls eine Fehlermeldung ausgegeben. Diese Fehlermeldung erscheint zum Beispiel, wenn die Angaben einer Person verändert werden sollen, die nicht zur Schule gehört. Dies ist insbesondere bei der Schulleitung der Fall, da diese direkt über das Landessystem angelegt wird. Änderungswünsche an dieser Person können nur von der Schulleitung direkt dem Support gemeldet werden. 
|