Das Zusenden der Anmeldeinformationen an eine Person kann auf zwei Weisen erfolgen:
- Über die Person
- Über die Personenliste
| Wichtig: Das Einrichten eines 2. Faktors für die Anmeldung ist nur beim Zusenden der Anmeldeinformationen über die Person möglich. |
¶ Erstes Vorgehen: Über die Person
- Die gewünschte Person wird in der Personenliste durch Anklicken ausgewählt.
- Im neuen Fenster auf den Reiter „Einstellungen" (1) gehen.
- Auf den blauen Button "Anmeldeinformationen setzen" (2) klicken.
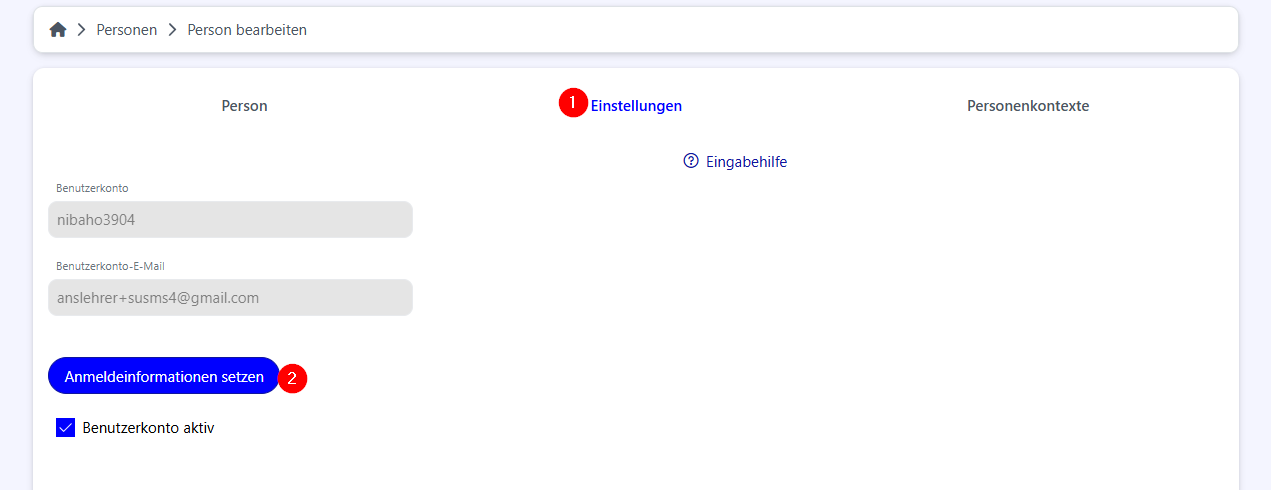
- Es erscheint ein neues Dialogfenster.
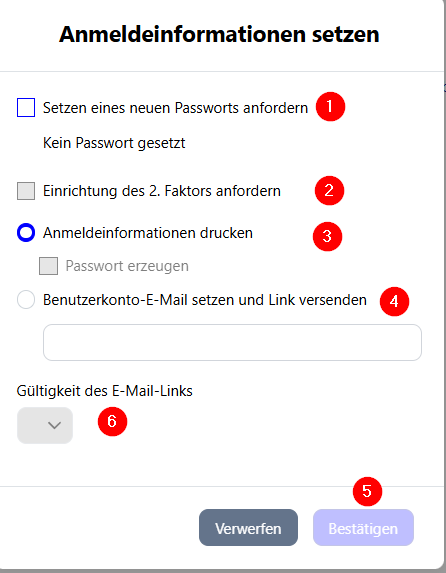
- Setzen eines neuen Passwortes anfordern (1): Durch Aktivieren dieser Checkbox kann ein neues initiales Passwort generiert werden. Das Passwort wird dann direkt im Onboarding-Dokument angegeben. Falls diese Checkbox nicht aktiviert ist, erhalten die Personen im Dokument ihren Nutzernamen sowie einen Link als QR-Code. Über diesen Link kann das Passwort direkt gesetzt werden.
- Wenn bisher kein Passwort vergeben wurde, steht der Zusatz „Kein Passwort gesetzt".
- Wenn bereits ein Passwort vergeben wurde, dann steht der Zusatz „Ein vorhandenes Passwort wird gelöscht.".
- Einrichtung des 2.Faktors anfordern (2): Über die Checkbox kann die Einrichtung des 2. Faktors angefordert werden.
- Die Übermittlung der Anmeldeinformationen kann auf zwei Wegen an den Benutzer erfolgen. Es kann ein pdf-Ausdruck generiert werden mit den Angaben zum Benutzerkennung und einem Initial-Passwort oder es kann ein Registrierungslink versendet werden. Es kann nur entweder das Onboarding-Dokument ausgedruckt oder die E-Mail versendet werden.
- Anmeldeinformationen drucken (3): Das Onboarding-Dokument wird hier zum Drucken freigegeben. Voraussetzung ist, dass die Checkbox „Setzen eines neuen Passworts anfordern“ am Anfang des Dialogfensters aktiviert ist.
- Wenn der Button „Bestätigen" (5) geklickt wurde, öffnet sich ein neues Browser-Fenster mit einem PDF in dem alle Anmeldeinformationen gesammelt erscheinen. Dieses Dokument kann an die neu angelegte Person weitergeleitet werden, damit sich diese mit den neuen Daten bei moin.schule anmelden kann.
| Hinweis: Einige Browser verhindern die Anzeige von PDFs durch Pop-up Blocker. Wie sich die browserspezifischen Pop-up Blocker deaktivieren lassen ist hier nachzulesen. |
- „Benutzerkonto E-Mail setzen und Link versenden“ (4): Nach Klick auf den Button, wird die E-Mail-Adresse für die neu angelegte Person angegeben. Die Person erhält dann eine E-Mail mit der Bitte ihr Benutzerkonto zu aktualisieren. In der E-Mail findet sich ein Link über den die Person auf die moin.schule Seite gelangt, hier wird sie dann unter anderem aufgefordert ihr Passwort zu setzen.
- Gültigkeit des Passwortlinks (6): Über das Dropdown-Menü „Gültigkeit des E-Mail-Links“ kann der Zeitrahmen für die Gültigkeit des Link aus der E-Mail festgelegt werden.
| Hinweis: Es kann entweder das Onboarding-Dokument generiert werden oder die E-Mail versendet werden |
| Hinweis: Sobald die Anmeldeinformationen und das Passwort über den Extra-Dialog gesetzt wurden und dieser geschlossen wurde, ist in der Checkbox “Benutzerkonto aktiv” automatisch ein Haken gesetzt. Wird der Haken aus der Checkbox entfernt, wird das Benutzerkonto deaktiviert. |
| Empfehlung: Nutzerinnen und Nutzer sollten sich das neue Passwort und vor allem die Nutzernamen direkt mit einem Passwort-Manager speichern oder anderweitig sicher verwahren. |
¶ Zweites Vorgehen: Über die Personenliste
- Im Menü auf den Eintrag „Personen“ navigieren.
- Es erscheint eine Liste mit allen bisher angelegten Personen.
- Eine Person durch Setzen des Hakens in der Checkbox (1) vor dem Namen auswählen.
- Oberhalb der Liste befindet sich das Drop-Down-Menü „Personen“ (2). In diesem Menü kann die Funktion „Onboarding-Dokumente erstellen" (3) angewählt werden.
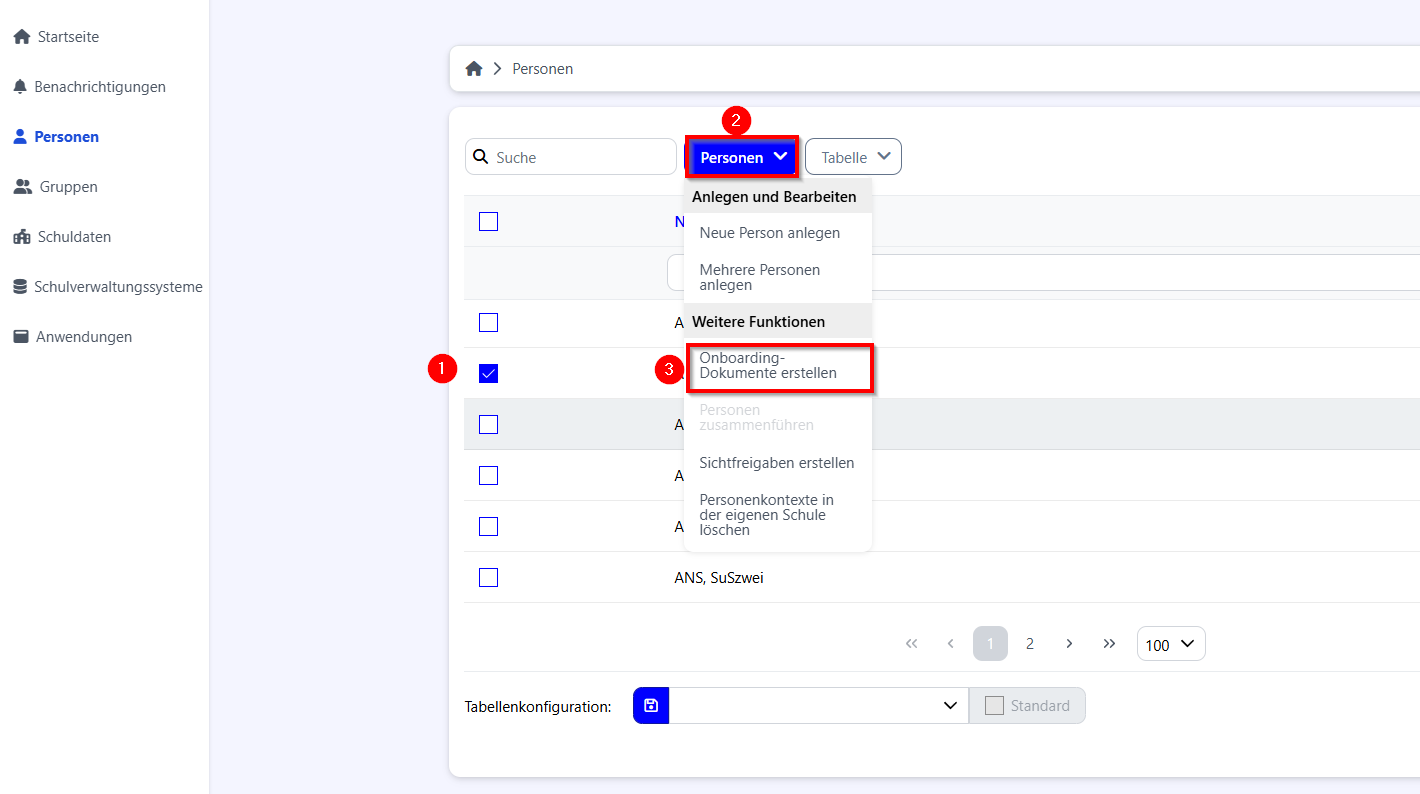
- Es neues Dialogfenster wird geöffnet.
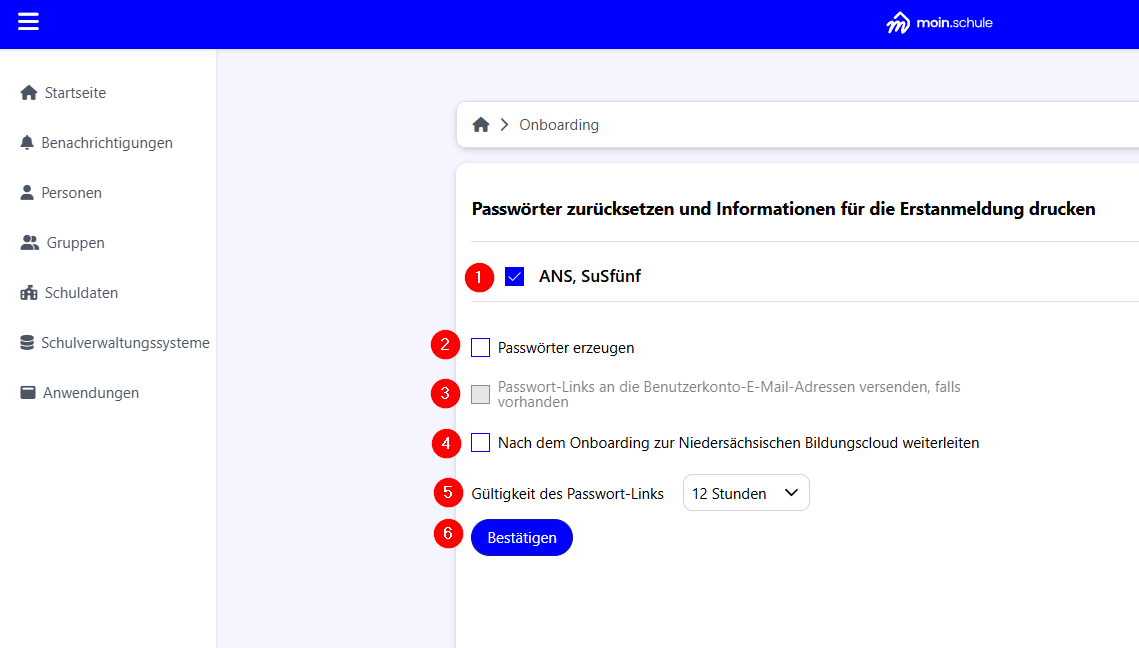
- Im neuen Fenster wird zuerst die Person aufgelistet (1).
- Bei Personen, für die bisher noch kein Passwort gesetzt wurde, erscheint automatisch ein Haken links neben dem Namen. Wenn ein Haken bei einer leeren Checkbox gesetzt wird, wird ein bestehendes Passwort gelöscht bzw. zurückgesetzt.
- Bei Personen, die bereits eine E-Mail-Adresse in ihrem Benutzerkonto hinterlegt haben, erscheint hinter dem Namen der Hinweis „Benutzerkonto-E-Mail vorhanden“.
- Passwörter erzeugen (2): Durch Aktivieren dieser Checkbox kann ein neues initiales Passwort generiert werden. Das Passwort wird dann direkt im Onboarding-Dokument angegeben. Falls diese Checkbox nicht aktiviert ist, erhalten die Personen im Dokument ihren Nutzernamen sowie einen Link als QR-Code. Über diesen Link kann das Passwort direkt gesetzt werden.
Passwort-Links an die Benutzerkonto-E-Mail-Adressen versenden, falls vorhanden (3): Diese Option ermöglicht das direkte Versenden eines Links zum Setzen des Passworts per E-Mail. Dies ist jedoch nur möglich, wenn im Benutzerkonto eine Benutzerkonto-E-Mail hinterlegt wurde.
- Nach dem Onboarding zur Niedersächsischen Bildungscloud weiterleiten (4): Diese Checkbox kann nur ausgewählt werden, wenn die Option „Passwörter erzeugen“ nicht aktiviert wurde. Wenn ein Haken in dieser Checkbox gesetzt wird, werden Onboarding-Dokumente mit einem Link zum Setzen des Passworts erstellt. Nach dem Setzen des Passworts werden die Nutzenden nicht wie sonst zu https://moin.schule weitergeleitet, sondern zur Niedersächsischen Bildungscloud.
- Gültigkeit des Passwortlinks (5): Über das Dropdown-Menü „Gültigkeit des E-Mail-Links“ kann der Zeitrahmen für die Gültigkeit des Link aus der E-Mail festgelegt werden.
- Bestätigen (6): Für alle ausgewählten Personen wird über einen Klick auf den „Bestätigen“ Button ein Onboarding-Dokument generiert. Es öffnet sich ein neues Fenster mit den Onboarding-Dokumenten als PDF-Dateien. Diese können dann ausgedruckt beziehungsweise digital weitergegeben werden. Wenn die Option „Passwort-Links an die Benutzerkonto-E-Mail-Adressen versenden, falls vorhanden" gewählt wurde, erhalten die Personen einen Registrierungslink.
|
Hinweis: Wenn die Person bereits ein Passwort hat, erscheint eine Sicherheitsabfrage, ob das Passwort zurückgesetzt werden soll. 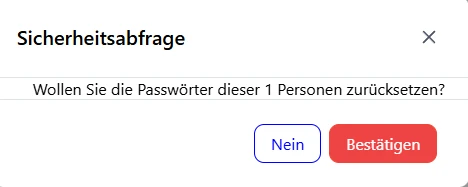 |